Mantra MFS100 Biometric Device
Software Installation
Steps to install the Mantra MFS100 Biometric Device Software
1. Download latest working Mantra MFS100 Driver and Mantra RD Service software
2. Unplug the Device from the computer and Close all browsers
3. Uninstall Previous Version of Mantra MFS100 Driver and Mantra RD Service Software if previously installed
4. Right click on “MFS100Driver.exe” and select Run as Administrator
5.Follow below installation procedure
6. Right click on “MantraRDService.exe” and select Run as Administrator
7.Follow below installation procedure
8. Go to run prompt, type services.msc and press enter
9. Check whether Mantra AVDM and Mantra AVDM Helper Services are started or not.
10. Connect the Mantra Device to the computer and wait for Notification "Framework is ready to use"
11. Test the Device at https://rdtest.aadhaardevice.com or http://rdtest.aadhaardevice.com
based on client web application
12. Click on Discover AVDM to check Device Information and Status (READY)
13. Click on Capture to capture the finger print and if successfully captured Message will be displayed as below.
14. If Proxy Server is required to connect Internet, then you have to provide Proxy address in All Programs ➝ Config Mantra RDService and Click on Save Proxy
chrome://flags/#allow-insecure-localhost
16. Then Click on Enable “Allow invalid certificates for resources loaded from localhost” and then click on “RELAUNCH NOW”



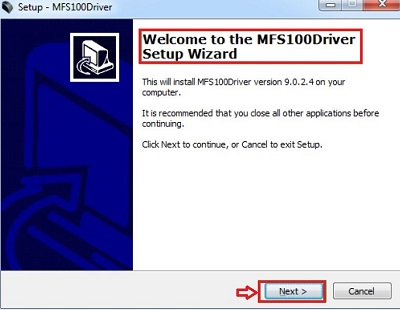



















0 Comments
Provide Your Feedback. Thanks